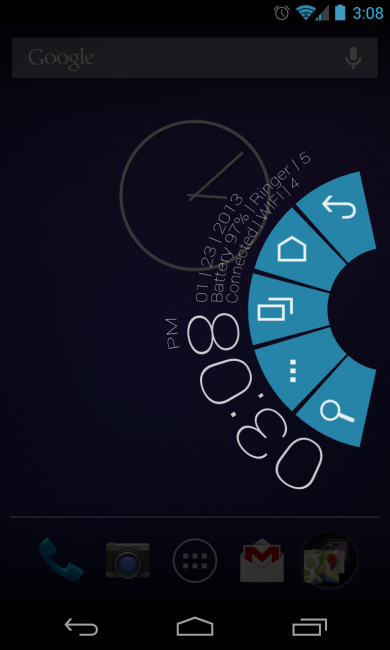Para que o objetivo seja alcançado com precisão, precisamos do Xposed Additions Pro e Tasker instalado, onde o primeiro requer acesso root e o Xposed Framework (construção estável) instalado.
Depois de instalar o Xposed Additions, você será solicitado a ativar seu módulo no Xposed Framework. Ative.
Usaremos a capacidade do Xposed Addition de interceptar um pressionamento de tecla e forneceria uma condição e ação a serem executadas para esse pressionamento de tecla. Usaremos o Tasker para contornar o conjunto limitado de opções do Xposed Addition.
Nota : Todas as seções testadas no Android 4.4.2 e 5.0.2.
Instruções para adições Xposed
- Iniciar adições Xposed → toque em Botões
- Toque em Adicionar nova chave
- Pressione o botão do dispositivo para ser usado como um teclado ↑ chave
- Eu escolhi o botão Aumentar volume / +
- Toque na entrada do botão que você escolheu anteriormente
- Toque em Adicionar nova condição
- Toque em Carregar lista de aplicativos
- Selecione o aplicativo onde você quer Volume Up botão para simular um teclado ↑ chave
- Toque na entrada do aplicativo selecionado anteriormente
- Marque a caixa para ativar o Clique
- Toque em Clique
- Escolha DPad Up, também conhecido como Direcional Pad Up - é um KeyEvent
(Clique na imagem para ampliar; passe o mouse para saber detalhes)
(Ordem das imagens: siga as imagens da esquerda para a direita em cada linha)












Agora crie uma acção por Volume Down / - botão na forma acima mencionada, mas escolher DPad para baixo na etapa final.


É tempo de você iniciar o aplicativo selecionado na referida passos e tente pressionar Volume Up e Volume Down botões. Eles funcionarão como ↑ ↓ teclas direcionais de um teclado .
Observe que, ao contrário de um teclado físico, no qual, se você mantiver pressionada uma tecla direcional, o sistema continuará rolando para cima / para baixo, esse não é o comportamento que você observaria se pressionar por muito tempo os botões do dispositivo (mencionado acima).
Além disso , em vez de escolher DPad Up e DPad Down , escolha Page Up e Page Down para simular um teclado Pg Upe Pg Dntecla ou atribuí-los a uma ação diferente listada na etapa 10 .
E, não se preocupar com ringtone ou alto-falante nível de som, uma vez que seria gerido por muito tempo pressionando essas Volume Up e Volume para baixo botões. Esse comportamento é válido quando o aplicativo selecionado acima mencionado é iniciado.
Testei com sucesso a solução mencionada no Chrome, Firefox e em alguns editores de texto. Por enquanto, tudo bem!
Não! A referida solução não é boa para todas as aplicações. Queremos cobrir todos os aplicativos, por que limitar apenas a navegadores da web e editores de texto.
Infelizmente, existem aplicativos em que a referida solução não funciona. Os KeyEvents que usamos lá parecem não ter efeito em aplicativos como Foxit MobilePDF , WPS Office , BetterbatteryStats e muito mais.
Vamos nos concentrar em uma nova solução agora. O Android permite enviar furtos usando o inputcomando; Xposed Additions permite usar um atalho personalizado como uma ação; O Tasker pode criar um atalho personalizado para usar input swipe.
Instruções para Tasker e Xposed Additions
Primeiro, precisamos das coordenadas de início e fim do furto (X e Y) para usá-las no inputcomando. Podemos gravá-lo usando o comando Getevent .
Configure o adb no seu PC, conecte o dispositivo ao PC, ative a depuração USB no dispositivo, inicie um shell no PC e digite:
adb shell su -c 'getevent -l'
Ele mostraria algumas linhas e esperaria indefinidamente pela saída.
Está na hora de você decidir a duração do seu furto como uma alternativa ao DPad Up / Page Up .
Por exemplo, o comprimento da seta medindo um furto nas duas imagens é uma alternativa ao comprimento de rolagem do DPad Para cima / Para baixo e Page Para cima / Para baixo, respectivamente.


Quando você passava o dedo na tela, o shell no PC mostrava uma saída como:
/dev/input/event0: EV_ABS ABS_MT_TRACKING_ID 0000044c
/dev/input/event0: EV_KEY BTN_TOUCH DOWN
/dev/input/event0: EV_KEY BTN_TOOL_FINGER DOWN
/dev/input/event0: EV_ABS ABS_MT_POSITION_X 00000300
/dev/input/event0: EV_ABS ABS_MT_POSITION_Y 000006de
/dev/input/event0: EV_ABS ABS_MT_PRESSURE 000000c0
/dev/input/event0: EV_ABS ABS_MT_TOUCH_MINOR 00000004
/dev/input/event0: EV_SYN SYN_REPORT 00000000
/dev/input/event0: EV_SYN SYN_REPORT 00000000
...
/dev/input/event0: EV_ABS ABS_MT_POSITION_X 000002fb
/dev/input/event0: EV_ABS ABS_MT_POSITION_Y 000004e3
/dev/input/event0: EV_ABS ABS_MT_PRESSURE 000000cc
/dev/input/event0: EV_SYN SYN_REPORT 00000000
/dev/input/event0: EV_ABS ABS_MT_PRESSURE 000000c8
Após fazer um deslize para cima de comprimento específico, pressione Ctrl+ Cno PC para interromper o comando.
Em sua saída, observe as primeiras entradas ABS_MT_POSITION_X ( 00000300) e ABS_MT_POSITION_Y ( 000006de) e as últimas ABS_MT_POSITION_X ( 000002fb) e ABS_MT_POSITION_Y ( 000004e3). Elas são as coordenadas inicial (X1, Y1) e final (X2, Y2) na forma hexadecimal. Converta-os em forma decimal (tente um conversor aqui ).
No shell, se você digitar:
adb shell input touchscreen swipe X1 Y1 X2 Y2
(substitua X1, Y1 e X2, Y2 pelas coordenadas decimais agora convertidas) você notaria um deslize para cima no dispositivo, simulando efetivamente a rolagem para baixo. Manipule essas coordenadas até obter a rolagem ideal para baixo.
Como alternativa ao uso do Getevent , você pode tentar uma abordagem mais amigável.
Ative a localização do ponteiro em Opções do desenvolvedor . Depois de ativá-lo, a barra de status do dispositivo será coberta por uma barra que mostra algumas coordenadas que mudam com o movimento de seu toque / furto na tela.
Hora de gravar o comprimento do seu furto. Toque e segure o dedo na tela e observe X:e Y:mostrado na parte superior. Comece passando o dedo no comprimento desejado; pare, mas não solte o dedo e anote as coordenadas X:e correspondentes Y:.
Essas são as coordenadas X1, Y1 e X2, Y2 para o deslize para cima. Eles estão na forma decimal, para que você possa usá-los diretamente no inputcomando.
Você pode optar por desativar os locais do ponteiro agora.
Instruções específicas para Tasker
Agora, criaríamos um atalho para simular o furto que executamos manualmente no último comando, com o objetivo de automatizá-lo.
- Inicie o Tasker e ative-o. Se o ícone acima da guia Perfis estiver aceso, ele já estará ativo. Observe que tudo no Tasker é salvo pressionando o botão Voltar, o que também alteraria a janela ativa.
- Crie uma tarefa em Tarefas via
+(na parte inferior) → nomeie-a (digamos Scroll Down).
Crie uma ação através de +→ Código → Executar Shell e insira estes detalhes:
Comando :input touchscreen swipe X1 Y1 X2 Y2
Substitua X1, X2 e Y1, Y2 pelas coordenadas que você anotou anteriormente. Por exemplo input touchscreen swipe 768 1758 763 1251.
Marque Usar raiz
- Armazenar erros em :
%sd_err- esta etapa é opcional.
- Crie uma nova tarefa denominada
Scroll Upe crie uma ação seguindo a etapa 3 . Para simulação deslize para baixo, simplesmente troque as coordenadas, assim seria input swipe X2 Y2 X1 Y1e, opcionalmente, use %su_errpara armazenar erros, se ocorrer!
Instruções para usar atalhos de tarefas em adições Xposed
Essa é a fase final da solução e usaria esses atalhos personalizados em Xposed Additions.
- Siga as etapas de 1 a 11 na primeira seção que tratam do uso de adições ao Xposed
- Escolha Atalho em vez de DPad Up ou Page Up
- Escolha Atalho da tarefa → Rolar para cima
- Escolha o ícone de caixas quadradas de 3x3 na parte inferior
- Escolha um ícone e volte para Xposed Additions.
- Repita as etapas 1 a 5 acima mencionadas para Diminuir volume e selecione Rolar para baixo . Você já tem a idéia do que fazer sempre .





Compilei um vídeo mostrando toda a resposta em ação. Aqui está . Preste atenção à qualidade, pois ela é muito rasgada de 100 MB para 7,1 MB.
Felicidades!