Como posso copiar o caminho para uma pasta ou arquivo? O Diálogo de Informações não me permite copiar as informações que estão lá ...

Existe uma maneira fácil de fazer isso?
Copynele #
Como posso copiar o caminho para uma pasta ou arquivo? O Diálogo de Informações não me permite copiar as informações que estão lá ...

Existe uma maneira fácil de fazer isso?
Copynele #
Respostas:
Clique com o botão direito do mouse no arquivo, mantenha pressionado Alt/Optione um item para copiar o caminho do arquivo aparecerá como Copy "<FILENAME>" as Pathname.
Essa é a opção mais fácil para o uso diário, sem envolver o Automator.
Esse parece ser um recurso relativamente novo que foi adicionado ao OS X El Capitan. (Também funciona no macOS Sierra).
Como já descrito por ayaz, a janela Obter informações ( cmd+ i) tem o caminho completo e permitirá que você copie. Se você clicar três vezes na área destacada (pelo retângulo vermelho), a seleção será expandida automaticamente para todo o caminho. cmd+ cserá suficiente para copiá-lo para a área de transferência.

Se você precisar do caminho para interagir com o Terminal, sempre poderá verificar uma das "zilhões" de respostas nesta Pergunta de estouro de pilha .
UPDATE : Este método parece ser válido apenas para o OS X 10.6.x, as versões anteriores do OS X usavam o estilo de caminho não POSIX que se parecia com path: to: file, enquanto o POSIX seria o caminho / to / file. Se você possui algo mais antigo que o OS X 10.6, precisará tentar um dos outros métodos descritos nas outras respostas (ou atualizar para 10.6;)
Existem duas maneiras de fazer isso (e a janela de informações não é uma delas):
... selecione um item no Finder e execute-o ...
tell application "Finder"
return info for selection as alias
end tell
... ou crie uma gota com este código ...
on open theFile
set thePath to POSIX path of theFile
set the clipboard to thePath as text
end open
Adicione sal a gosto.
A partir do El Capitan (OS X v10.11), isso é realmente fácil:
A melhor e mais fácil maneira de fazer isso é criando um serviço "caminho de cópia", muito semelhante ao shift+ Clique com o botão direito em uma máquina Windows.
Se você precisar copiar e colar frequentemente os caminhos de arquivos e pastas, a criação de um Serviço Automator facilitará sua vida, pois o serviço se tornará acessível no menu contextual do botão direito do mouse no OS X, acessível em qualquer lugar do Finder.
Siga estas etapas para configurá-lo (capturas de tela abaixo).
Salve o serviço com um nome como "Copy Path".
O resultado:
Agora você terá o caminho do texto na sua área de transferência.
Serviceagora é chamado Quick action(uma grande inovação, escusado será dizer.) #
Simplesmente arraste o arquivo para o editor de texto e ele fornecerá o caminho completo para esse arquivo.
Método 1: No macOS, pressionar ALT key(⌥) geralmente mostra opções extras nos menus de contexto.
Copy "item" as Pathname. Detalhe /apple//a/318007/302207

Método 2: se você usar o TotalFinder, poderá permitir a cópia de caminho nos menus de contexto
O TotalFinder facilita muito a captura de uma variedade de formatos de caminho para um objeto selecionado. Clique com o botão direito do mouse em qualquer arquivo ou pasta, selecione Copiar caminho e selecione o formato do caminho que deseja copiar para a área de transferência.
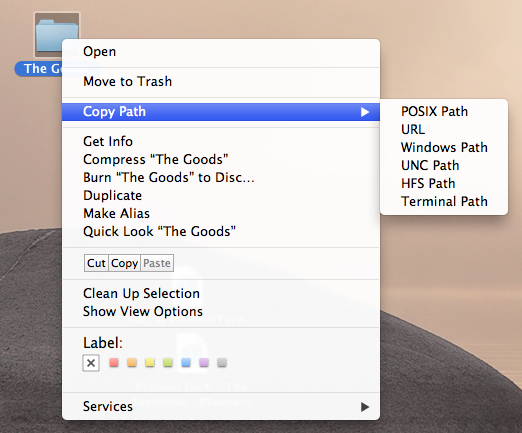
Caminho de configuração do TotalFinder:
Eis como criar um Serviço para copiar para a área de transferência os caminhos selecionados no Finder:
files or foldersem Finder.app"./bin/bash", "Passagem de entrada: as arguments" e digite o seguinte na caixa de script: for f in "$@" do echo "$f" done.~/Library/Services/Copy POSIX Paths.workflow(ou qualquer outro nome que você quiser).Agora você poderá executar este serviço se clicar com o botão direito do mouse em um elemento e escolher Serviços> Copiar caminhos POSIX. Ele copiará os arquivos selecionados no Finder para a sua área de transferência. Eu testei isso no Lion.

Eu recebi essa dica do blog de Kris Johnson .
Vou passar meu comentário como resposta.
Você deve copiar o caminho para uma pasta / arquivo destacando o valor ao lado de "Onde:" na caixa de diálogo de informações e pressionando CMD+c.
Uma alternativa mais fácil que requer menos esforço é clicar com o botão direito do mouse nesse valor e clicar em "Copiar" na lista suspensa exibida.
Cole este script
on run {input, parameters}
set mylist to {}
repeat with elem in input
try
set the end of mylist to (POSIX path of (elem as alias))
end try
end repeat
set oldtid to AppleScript's text item delimiters
set AppleScript's text item delimiters to {return}
set flatlist to mylist as text
set AppleScript's text item delimiters to oldtid
tell application "Finder" to set the clipboard to flatlist
-- code below will also create an email with the path inside. delete it if you don't want that.
tell application "Microsoft Entourage"
set theMessage to make new outgoing message with properties {subject:myFileName, content:flatlist}
open theMessage
activate
end tell
end run
Às vezes a solução é tão simples.
Apenas marque o arquivo no localizador e pressione Command-C. O caminho, incluindo o nome do arquivo, é copiado para a área de transferência e você pode colá-lo em qualquer aplicativo.
CMD+cpara copiá-lo?