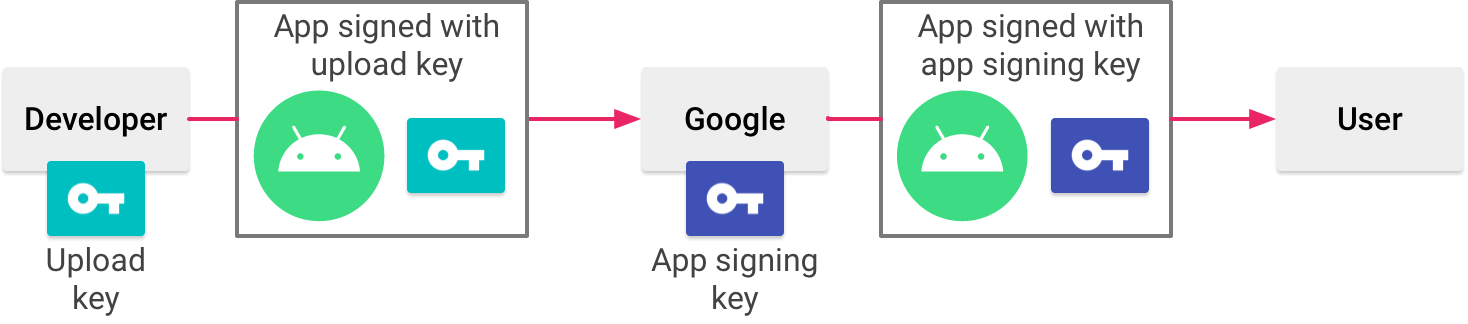Como você possui um aplicativo existente e possui um .keystore, será necessário seguir as seguintes etapas: -
Etapa 1: - Inscreva-se na assinatura do aplicativo pelo Google Play a. Faça login no seu Play Console. b. Selecione seu aplicativo atual. c. No menu esquerdo, selecione Gerenciamento de versão> Assinatura de aplicativo. d. Se ainda não o fez, reveja os Termos de Serviço e selecione Aceitar.
Esta etapa o inscreve para a assinatura do aplicativo pelo Google Play.
Etapa 2: - Envie sua chave original ao Google e crie uma chave de upload a. Localize a chave de assinatura do aplicativo original. b. Faça login no seu Play Console. c. Selecione um aplicativo. d. No menu esquerdo, selecione Gerenciamento de versão> Assinatura de aplicativo. e Selecione a opção de exportação e upload que melhor se adequa ao seu processo de liberação e faça upload de uma chave de assinatura de aplicativo existente. Aqui você terá que selecionar a opção 3 - Exportar e fazer upload de uma chave (sem usar um Java KeyStore), pois você possui um arquivo .keystore.
Etapa 3: - Crie uma chave de upload (opcional e recomendada) - Esta é uma etapa importante.
Se você estiver atualizando um aplicativo que já foi publicado no Google Play usando uma chave de assinatura de aplicativo existente, poderá ativar a assinatura do aplicativo pelo Google Play da seguinte maneira:
Se ainda não o fez, assine seu aplicativo com a chave de assinatura existente e marque a caixa ao lado de Exportar chave criptografada para salvar sua chave de assinatura como um arquivo * .pepk criptografado. Você precisará deste arquivo em uma etapa posterior. Faça login no seu Play Console e navegue até seu aplicativo. No menu esquerdo, clique em Gerenciamento de liberação> Assinatura de aplicativo. Se aplicável, revise os Termos de Serviço e selecione Aceitar. Selecione uma das opções que melhor descreve a chave de assinatura que você deseja enviar para o Google Play e siga as instruções mostradas. Por exemplo, se você usou o Android Studio para exportar a chave de assinatura do seu aplicativo, conforme descrito nesta página, selecione Carregar uma chave exportada do Android Studio e faça o upload do arquivo * .pepk da sua chave. Clique em Inscrever-se. Agora você deve ver uma página com os detalhes dos certificados de assinatura e upload do seu aplicativo. O Google Play agora assina seu aplicativo com a chave existente ao implantá-lo para os usuários. No entanto, um dos benefícios mais importantes para a assinatura de aplicativos pelo Google Play é a capacidade de separar a chave usada para assinar o artefato que você carrega no Google Play da chave usada pelo Google Play para assinar seu aplicativo para distribuição aos usuários. Portanto, considere seguir as etapas na próxima seção para gerar e registrar uma chave de upload separada.
Gere e registre um certificado de upload
Quando você publica um aplicativo que não é assinado por uma chave de upload, o Google Play Console oferece a opção de registrar um para futuras atualizações no aplicativo. Embora essa seja uma etapa opcional, é recomendável publicar seu aplicativo com uma chave separada daquela usada pelo Google Play para distribuir seu aplicativo aos usuários. Dessa forma, o Google mantém sua chave de assinatura segura e você tem a opção de redefinir uma chave de upload privada perdida ou comprometida. Esta seção descreve como criar uma chave de upload, gerar um certificado de upload e registrar esse certificado no Google Play para futuras atualizações do seu aplicativo.
A seguir, são descritas as situações nas quais você vê a opção de registrar um certificado de upload no Play Console:
Ao publicar um novo aplicativo assinado com uma chave de assinatura e ativá-lo para a assinatura do aplicativo pelo Google Play. Quando você está prestes a publicar um aplicativo existente que já ativou a assinatura do aplicativo pelo Google Play, mas é assinado usando sua chave de assinatura. Se você não está publicando uma atualização para um aplicativo existente que já ativou a assinatura do aplicativo pelo Google Play, e deseja registrar um certificado de upload, siga as etapas abaixo e continue na seção sobre como redefinir um arquivo perdido ou perdido. chave de upload privada comprometida.
Se você ainda não o fez, gere uma chave de upload e um keystore.
Depois de criar sua chave de upload e keystore, você precisa gerar um certificado público a partir da sua chave de upload usando keytool, com o seguinte comando:
$ keytool -export -rfc
-keystore your-upload-keystore.jks
-alias upload-alias
-file output_upload_certificate.pem
Agora que você possui seu certificado de upload, registre-o no Google quando solicitado no Play Console ou leia a seção abaixo para registrá-lo na equipe de suporte do Google Play.
Etapa 4: - Assine sua próxima atualização de aplicativo com a chave de upload Quando você libera atualizações para seu aplicativo, precisa assiná-las com sua chave de upload.
Se você não gerou uma nova chave de upload: continue usando a chave de assinatura do aplicativo original para assinar lançamentos antes de enviá-los para o Google Play. Se você perder a chave de assinatura do aplicativo, poderá gerar uma nova chave de upload e registrá-la no Google para continuar atualizando o aplicativo.
Se você gerou uma nova chave de upload: use sua nova chave de upload para assinar lançamentos antes de enviá-los para o Google Play. Depois de enviá-los, o Google verifica se há uma chave de upload na liberação para verificar sua identidade. Se você perder sua chave de upload, entre em contato com o suporte para redefini-la.