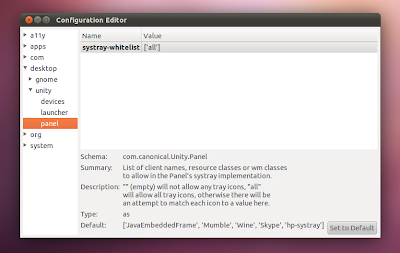Ativar ícone do Skype no painel de notificação do Unity no Ubuntu 12.04 LTS
Ao fazer uma nova instalação do Ubuntu 12.04 (ou qualquer versão do Unity), instale o Skype e espere que ele funcione como antes. Mas se você fechar a janela principal - em breve você perceberá que o ícone do Skype não está sendo exibido no painel superior.
Para corrigir isso, você precisará executar alguns comandos. Então abra seu terminal e execute o seguinte:
gsettings get com.canonical.Unity.Panel systray-whitelist
Você deve obter algo como isto:
['JavaEmbeddedFrame', 'Wine', 'Update-notifier']
Basicamente, isso significa que o Skype não está na lista de permissões, portanto, por padrão, não é permitido exibir o ícone da bandeja. Precisamos consertar isso. Anexe 'Skype' à lista para ter algo parecido com isto:
['JavaEmbeddedFrame', 'Wine', 'Update-notifier', 'Skype']
Em seguida, envolva-o com aspas duplas (”) e adicione gsettings set com.canonical.Unity.Panel systray-whitelist na frente dele. Neste ponto, você deve ter algo parecido com isto:
gsettings set com.canonical.Unity.Panel systray-whitelist "['JavaEmbeddedFrame', 'Wine', 'Update-notifier', 'Skype']"
Agora, basta copiar isso no seu Terminal e executar o comando. Reinicie depois. Agora você deve ver o ícone.
Fonte, digite a descrição do link aqui